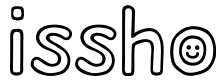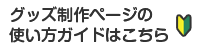グッズ制作ページ使い方ガイド
issho.jpではデジタルカメラやスマートフォンで撮影した写真を使って、オリジナルフォトグッズを作ることが出来ます。操作に不安がある方でも、デザインアシスタントを使うことで簡単に制作出来ます。
商品を選択して、「制作してカートに入れる」ボタンを押してグッズを作っていきましょう。
①編集方法の選択
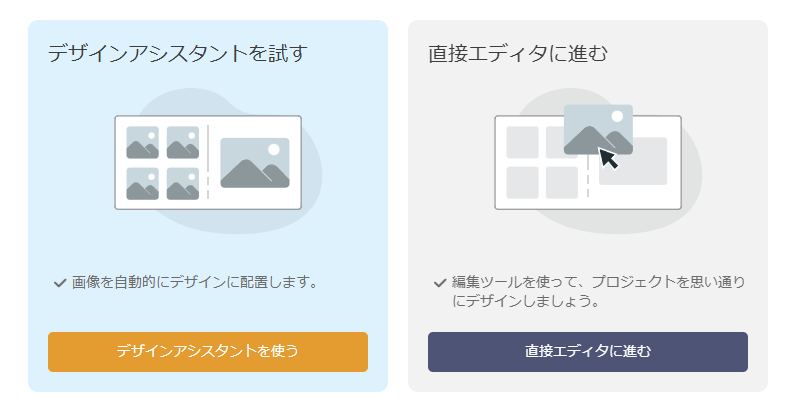
デザインアシスタントを試す
デザインアシスタントでは、アップロードした写真を自動でレイアウトします。もちろん、レイアウト後に修正することもできます。
③‐2へ進みましょう。
直接エディタに進む
お客様自身で写真を配置してレイアウトを行います。こだわりたい方はこちら。
なお、デザインアシスタントを選択しなくても、その後に写真の自動レイアウト機能を使うことができます。
②へ進みましょう。
②フォトグッズで使いたい写真をアップロードする
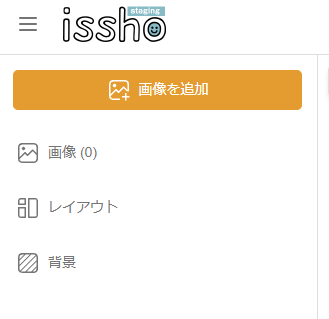
画面左上にある「画像を追加」ボタンをクリックします。
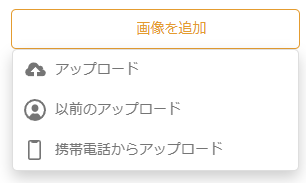
アップロード:ご自身のパソコン・端末にある画像を選択して(複数選択可)アップロードする。
以前のアップロード...:過去に作成したプロジェクトでアップロードした画像を読み込む。
※issho.jpでユーザー登録し、ログインしている場合に有効です。
携帯電話からアップロード...:QRコードが表示され、スマートフォンのカメラでQRコードを読み込むと、スマートフォン上の写真をアップロードできます。
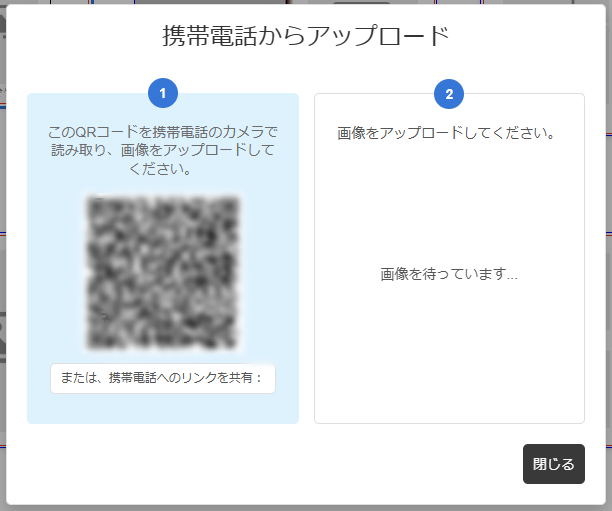
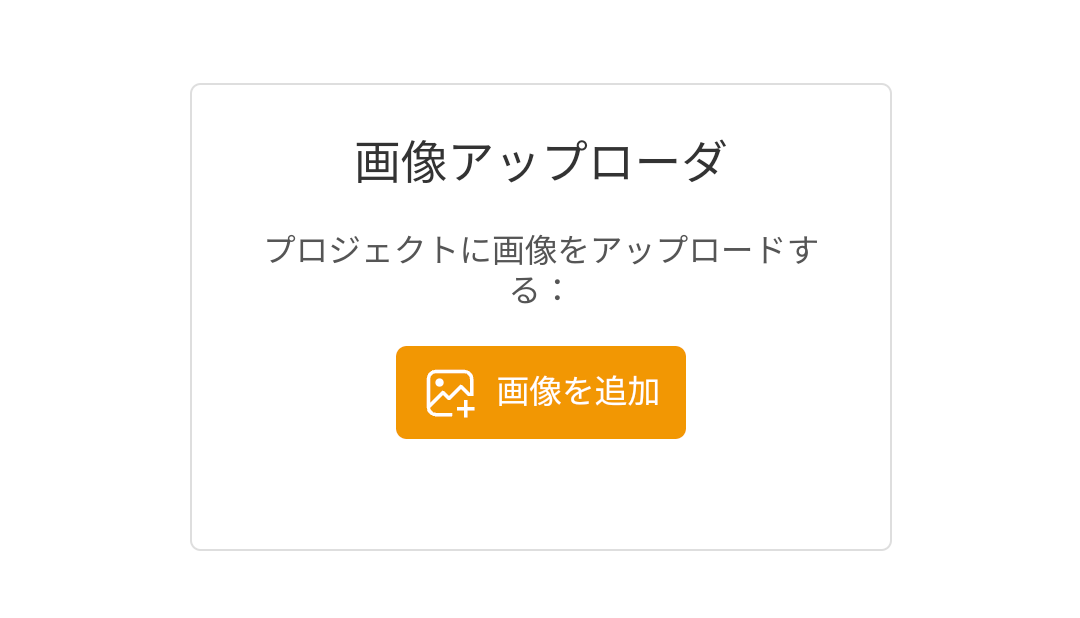
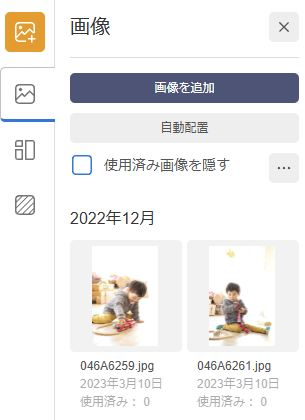
読み込まれた画像がサムネイルで表示されます。
※自動配置ボタンを押すことで、自動レイアウト機能を使うことができます。
※使用済み画像を隠すにチェックを入れると、配置した写真が表示されなくなり、写真を重複して使用することを防げます。
③‐1エディタを使った写真の配置
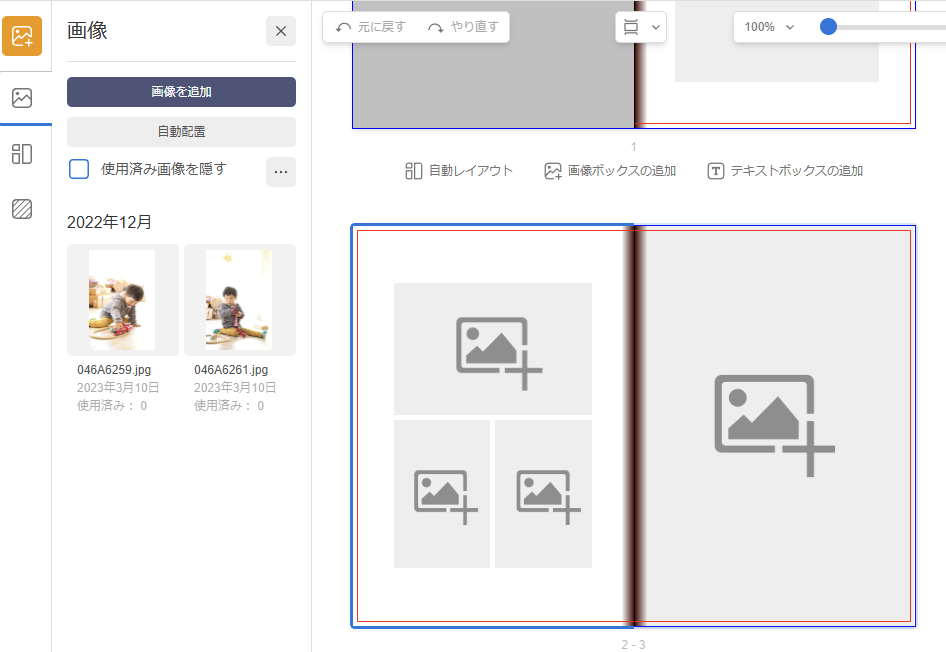
写真を配置するには
(1)配置したい写真を掴んで(ドラッグして)
(2)配置したい場所まで写真を持っていき、離します。
または、
(1)写真を選択し、配置したい場所の写真ボックスを選択することで配置できます。
※写真ボックスを選択した後に、写真を選択する事でも配置できます。
③‐2デザインアシスタントを使った写真の配置
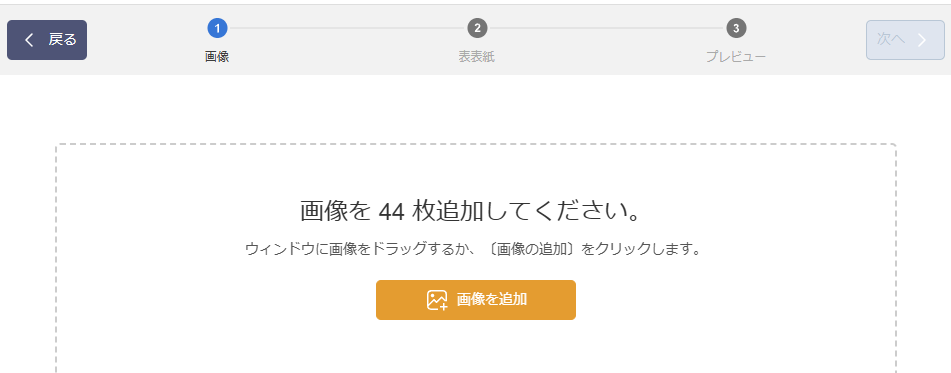
使用する写真をアップロードします。
アップロードする写真の枚数は、グッズに使われている写真の枚数によって変わります。なお、それ以上の枚数をアップロードすることは問題ありません。
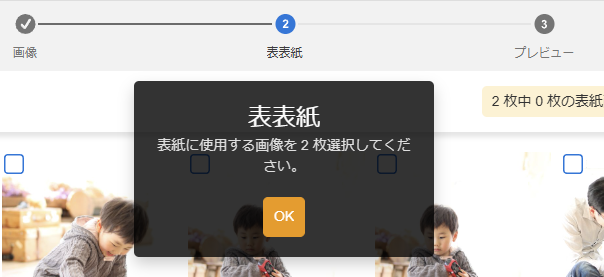
アルバムなど、表紙があるグッズの場合は表紙に使う写真を選択します。
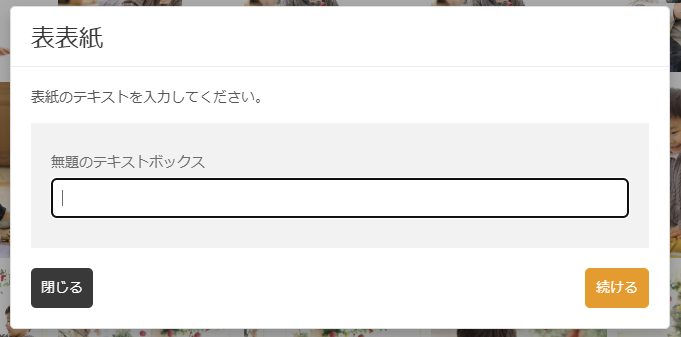
表紙にタイトルなどのテキストボックスがある場合には文字の入力が必要です。
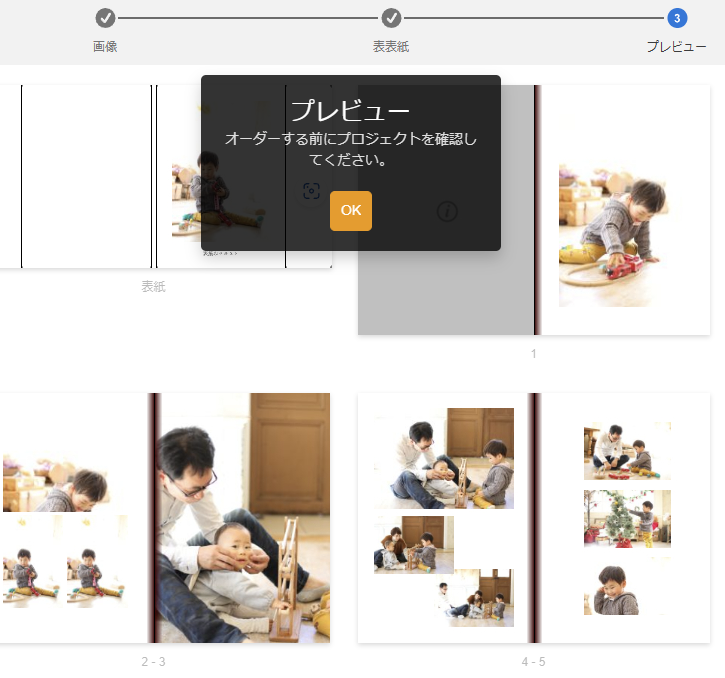
写真が自動で配置されレイアウトされました。レイアウトを確認しましょう。
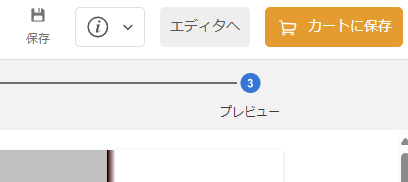
配置されたレイアウトのままで問題なければ「カートに保存」ボタンを押します。
レイアウトを修正する場合は、「エディタへ」ボタンを押します。
④編集作業
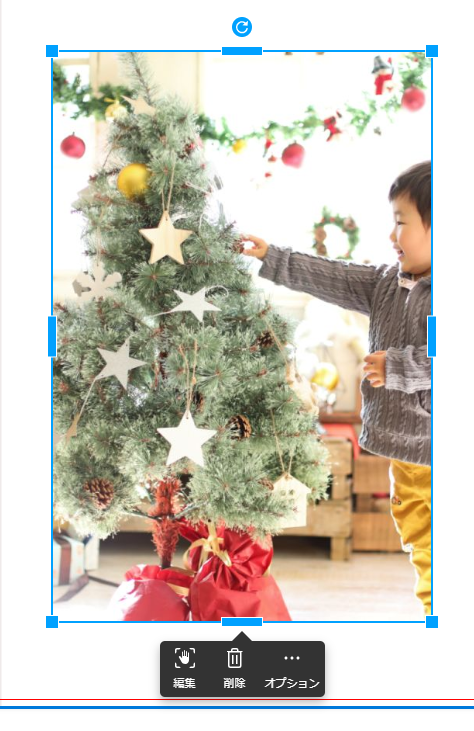
写真の大きさを変えたい
編集したい写真が入っている写真ボックスを選択します。
写真ボックスの下に表示された「編集」アイコンを押します。
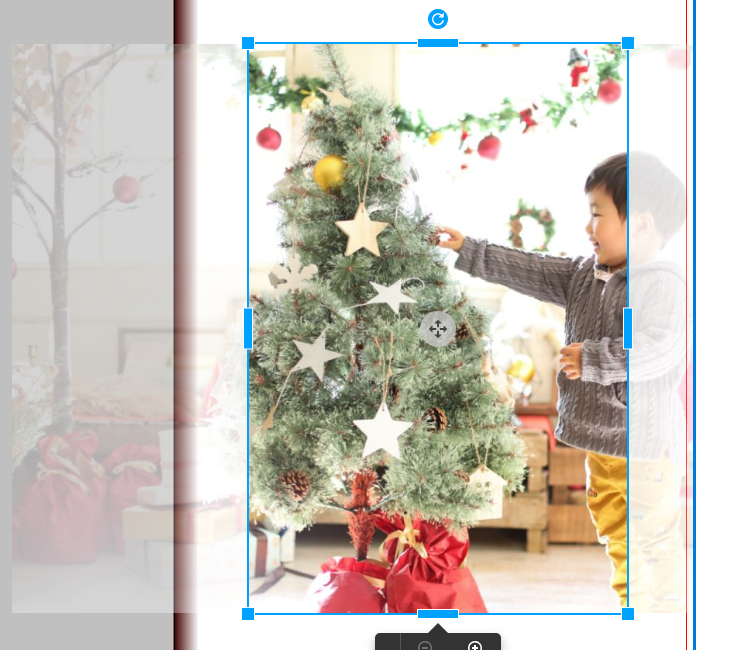
写真ボックスの左右(上下)に写真ボックス外の見えていない部分の画像が薄く表示されます。
写真ボックス内の画像をドラッグして画像を上下または左右に動かして、お好みの位置に移動します。
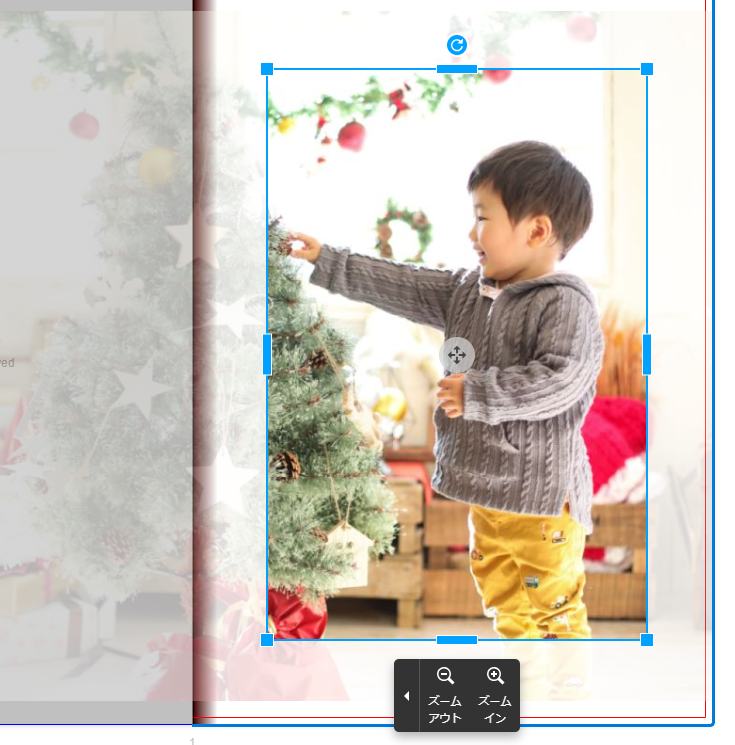
写真を大きくする際は、写真ボックス下の「ズームアウト」「ズームイン」アイコンを使うことで、拡大縮小できます。
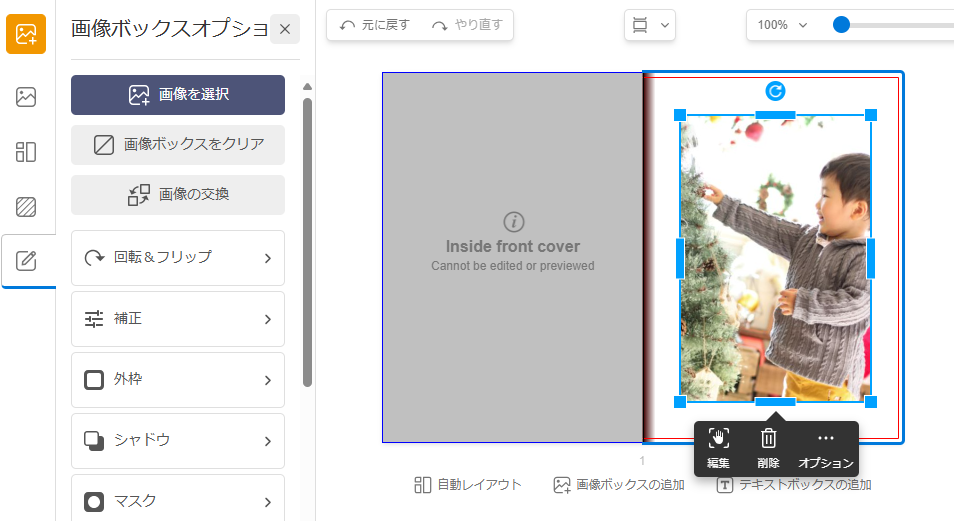
その他の編集
写真ボックスを選択すると、サイドバーに編集可能なメニューが表示されます。
こちらから移動・拡大縮小以外の編集も可能です。
⑤完成したら忘れずにカートへ入れます
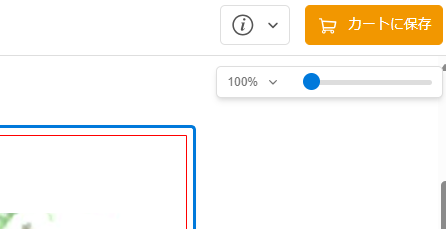
編集が完了したら画面右上のカートに保存ボタンを押します。
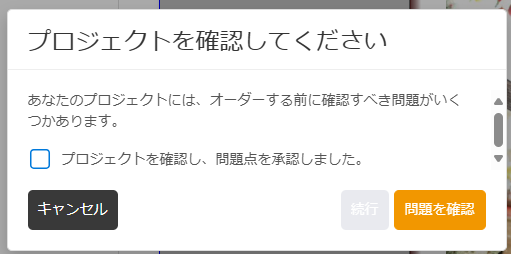
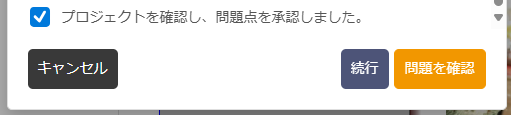
制作に不備や注意点がある場合は、確認と承諾が必要です。
※不備がない場合はこのメッセージは表示されません。
・写真のサイズが小さい
・写真ボックスに写真が入っていない
・テキストボックスにテキストが入力されていない
などの理由がある場合、確認のメッセージが表示されます。
問題がない場合は「プロジェクトを確認し、問題点を承認しました」のチェックボックスを入れてください。
「続行」ボタンが押せるようになります。
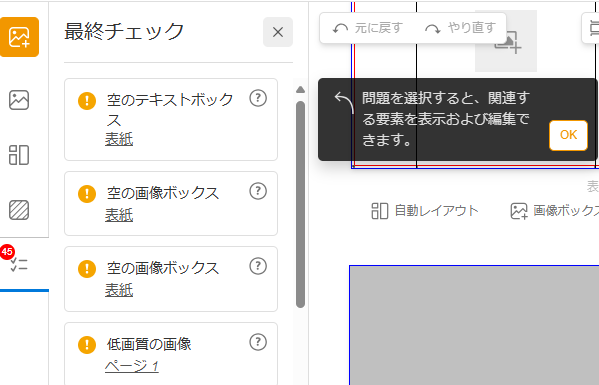
問題点を確認するには「問題を確認」ボタンを押します。
サイドバーに問題・確認事項がリスト表示されますので、内容を確認できます。
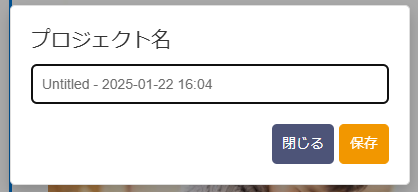
問題を確認、または問題がなかった場合はプロジェクト名をつけるメッセージが表示されます。
作ったグッズに名前を付け、識別しやすいようにしましょう。同じ商品を兄弟で別々に作った時など、正しくプロジェクト名をつけないと間違ってしまうこともあります。
※プロジェクト名は過去につけた名前をつけることはできません。ユニークである必要があります。
カート画面

(1)プロジェクト名が表示されます。
(2)【再編集】ボタンをクリックすると、保存した状態の続きから編集を再開することができます。
(3)カートから削除:カートから削除されます。制作データへアクセスできなくなるので再編集はできません。
あとで買う:カートから出します。制作データは保持されているので、再編集することができます。
(4)ご購入頂く数量を変更することができます。
(5)クーポンコードをお持ちの場合はこちらより登録画面へ進んでください。
⑥作業途中で保存をしたい
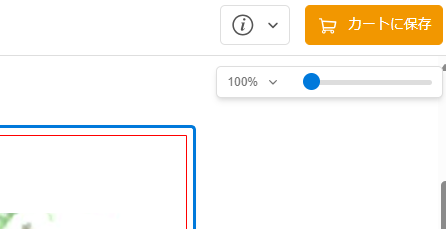
まずは「カートに保存」ボタンを押します。
※カートに入れずに閉じてしまった場合、今までの作業内容はなくなってしまいますのでご注意ください。
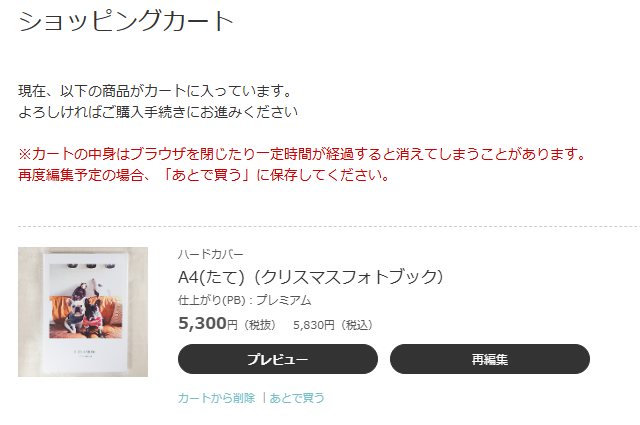
カートの画面へ移動したら、「あとで買う」を押します。
※カートに保存しただけでは商品が消えてしまいます。後日再編集や購入したいときは、必ずあとで買うリストに追加してください。
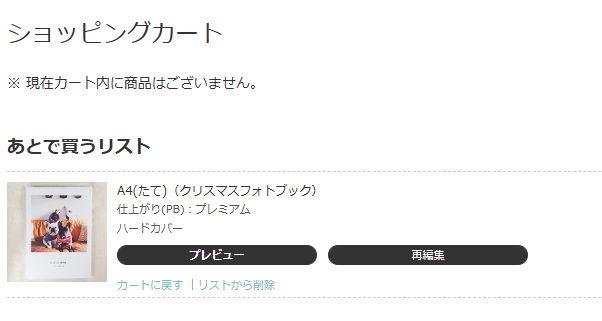
あとで買うリストに追加されました。
あとで買うリストに入れたまま、再編集しても大丈夫ですし、購入する際はカートに戻すを押せばカートに商品が入りますので購入できます。
編集画面の違い
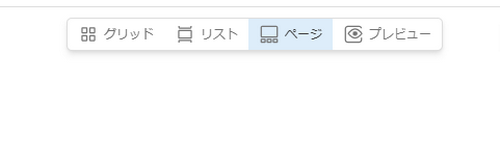
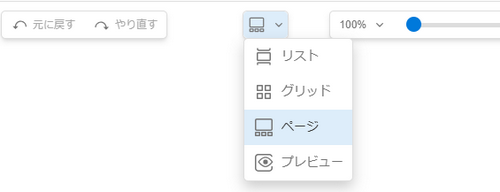
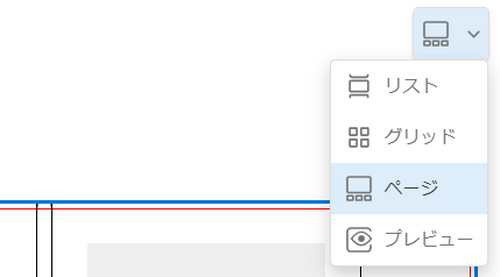
編集内容に応じて使い分けることができる編集画面。それぞれについて解説します。
画面切り替えスイッチは、画面のサイズによって変わりますが、これらのボタンを押すことで画面が変わります。
リストビュー
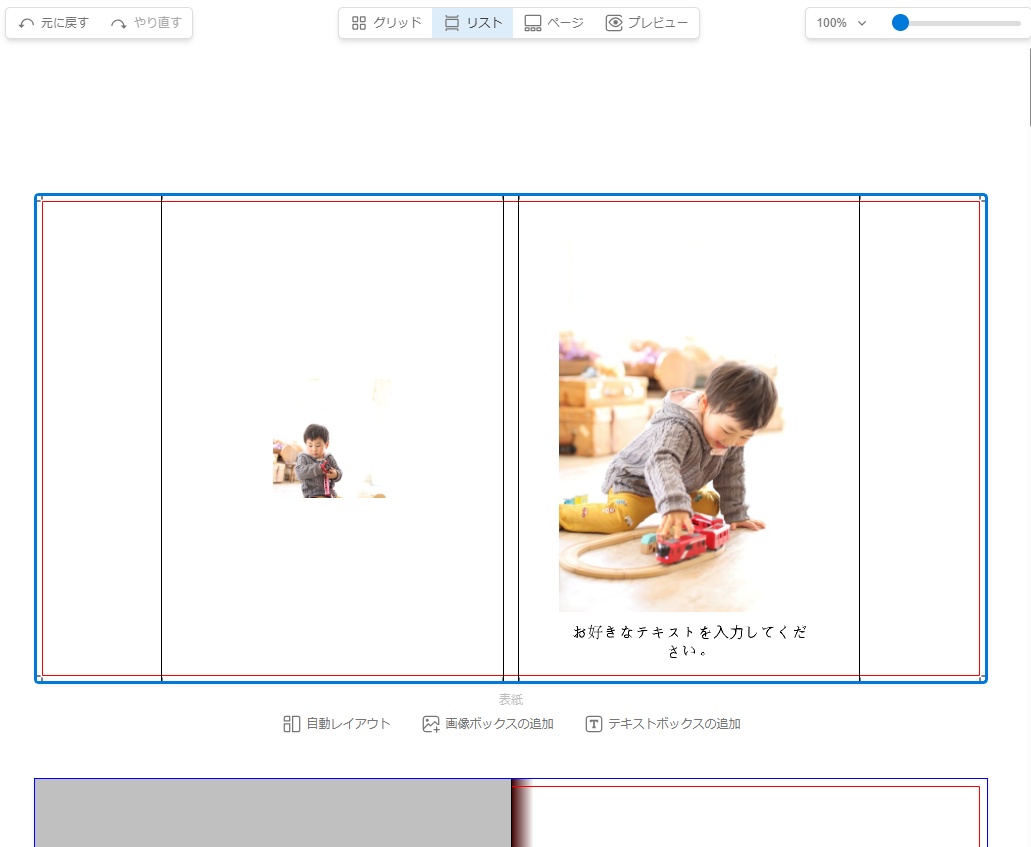
リストビューはページを編集する時に使います。
1ページを画面中央に表示し、前後のページを上下に配置し、スクロールすることでページ移動が可能です。
写真のトリミング・移動・変更や、写真ボックス・テキストボックスの追加、テキストボックスへの文字入力など、ほぼすべての編集作業を行うことができます。
スマートフォンでの操作にリストビューは向いています。
グリッドビュー
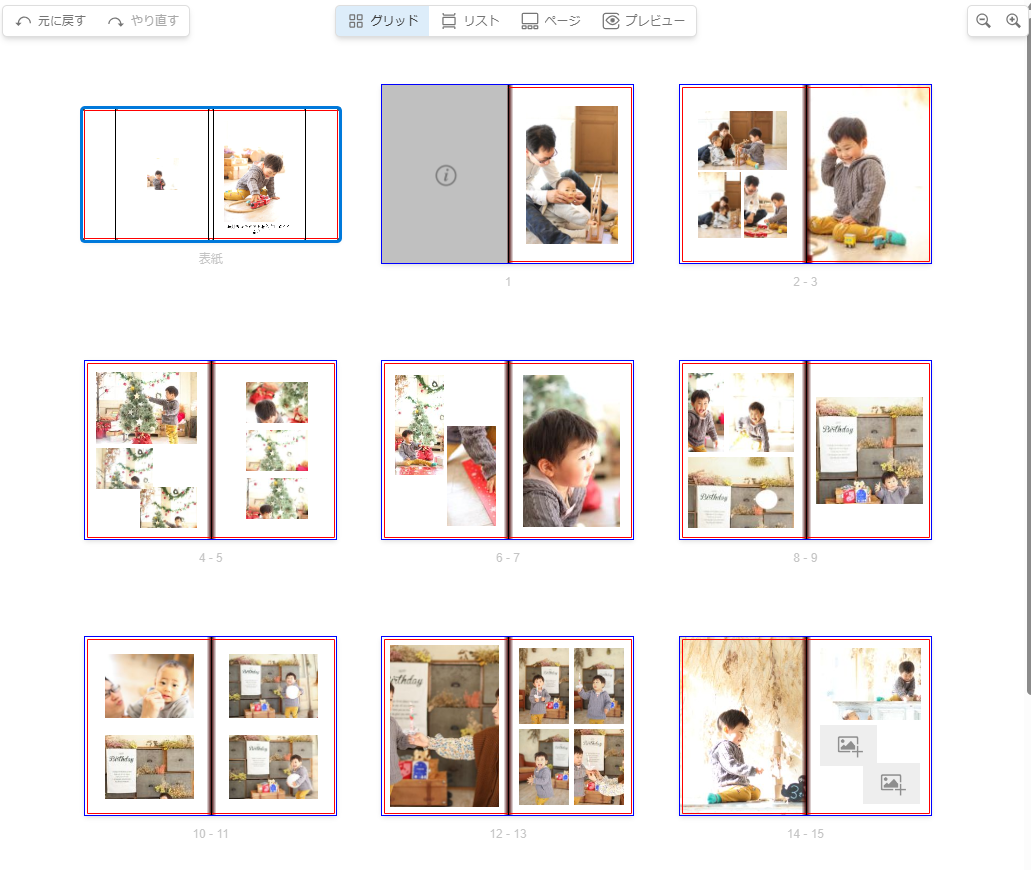
グリッドビューはページをサムネールで表示することで、全体を見渡すことができます。
どのページにどの写真を入れるか、前後を考えたり、写真の大小や、流れなどを確認することがしやすい画面です。
ページの入れ替えはドラッグアンドドロップで変更ができるのも特徴です。
写真の入れ替えやテンプレートの入れ替えなどは可能ですが、テキストボックスへの文字入力や、写真のトリミングなどの主要な操作ができません。
アルバムの大まかなレイアウト・写真配置や、編集完了前の全体の確認に向いています。
ページビュー
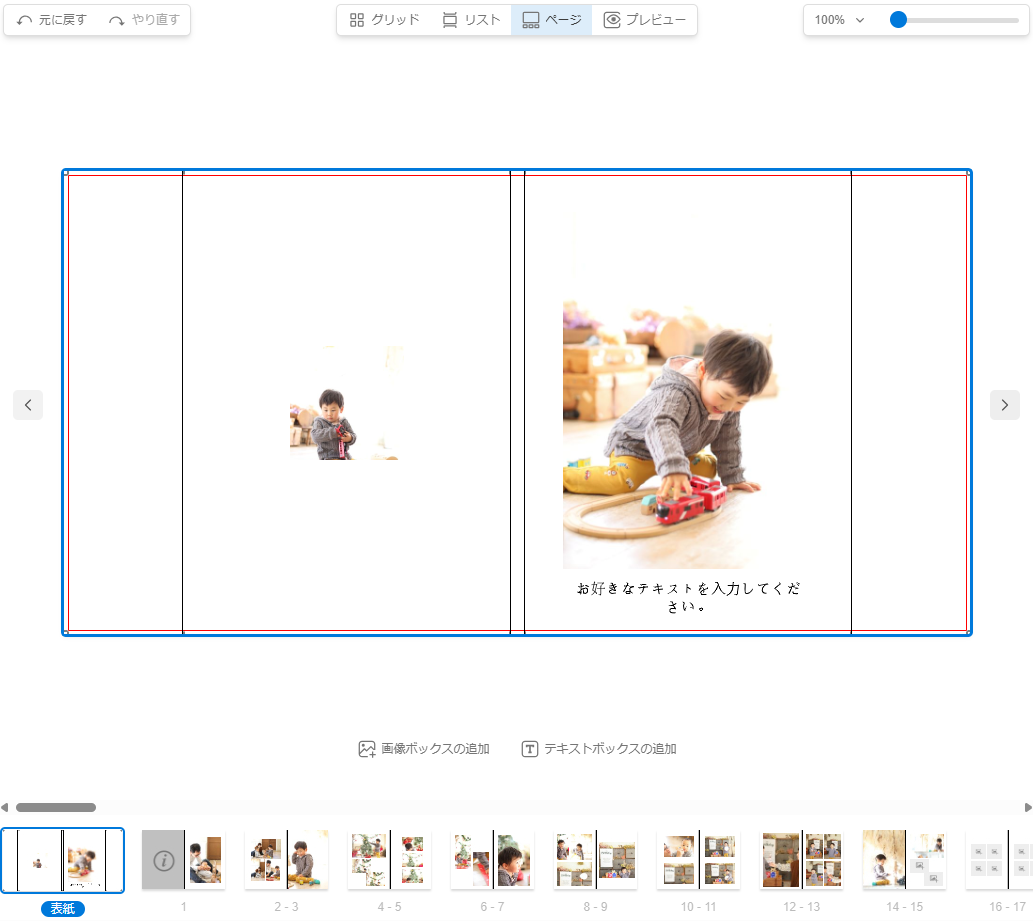
ページビューはリストビューの持つ機能に、ページ移動の機能を画面下部に配置しています。
リストビューが上下でページを変更できますが、ページビューは左右の矢印または、下部のサムネールをクリックすることでページの移動が可能です。
また、ページの入れ替えもサムネールドラッグアンドドロップで移動して入れ替えが可能です。
プレビュービュー
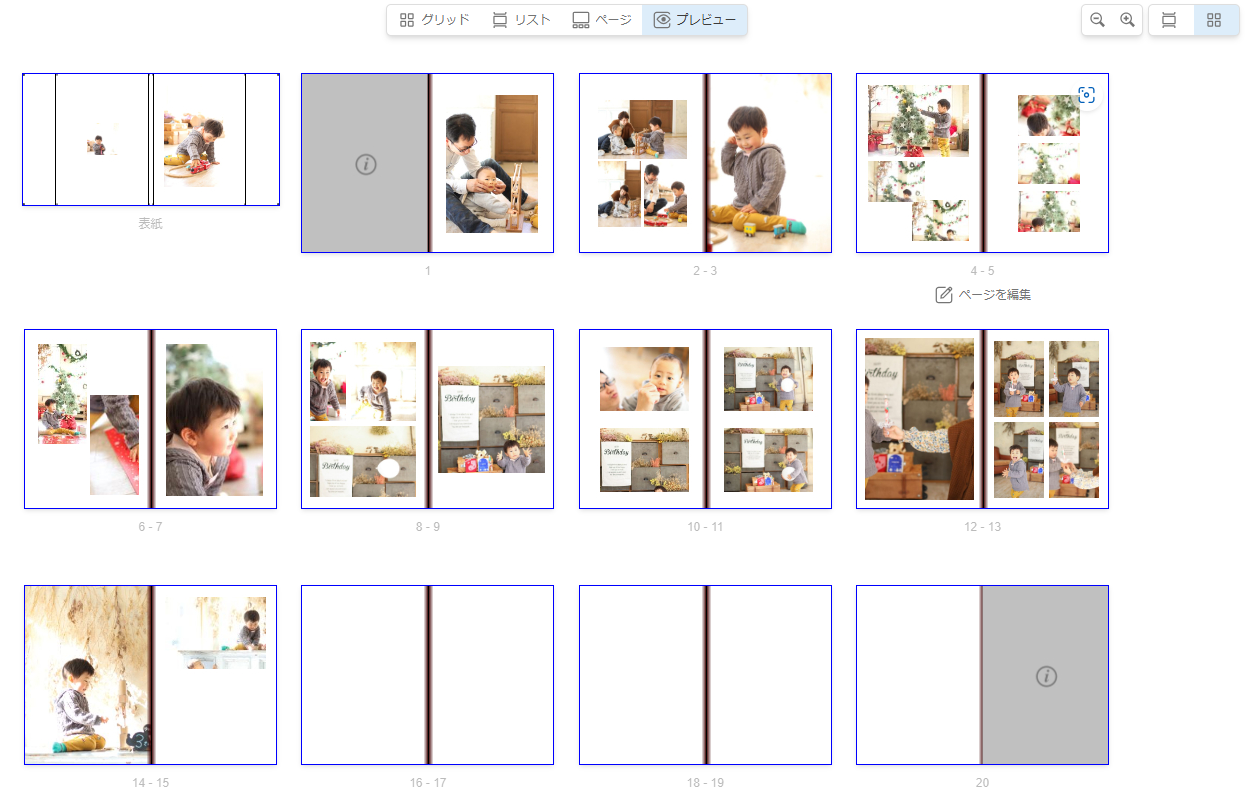
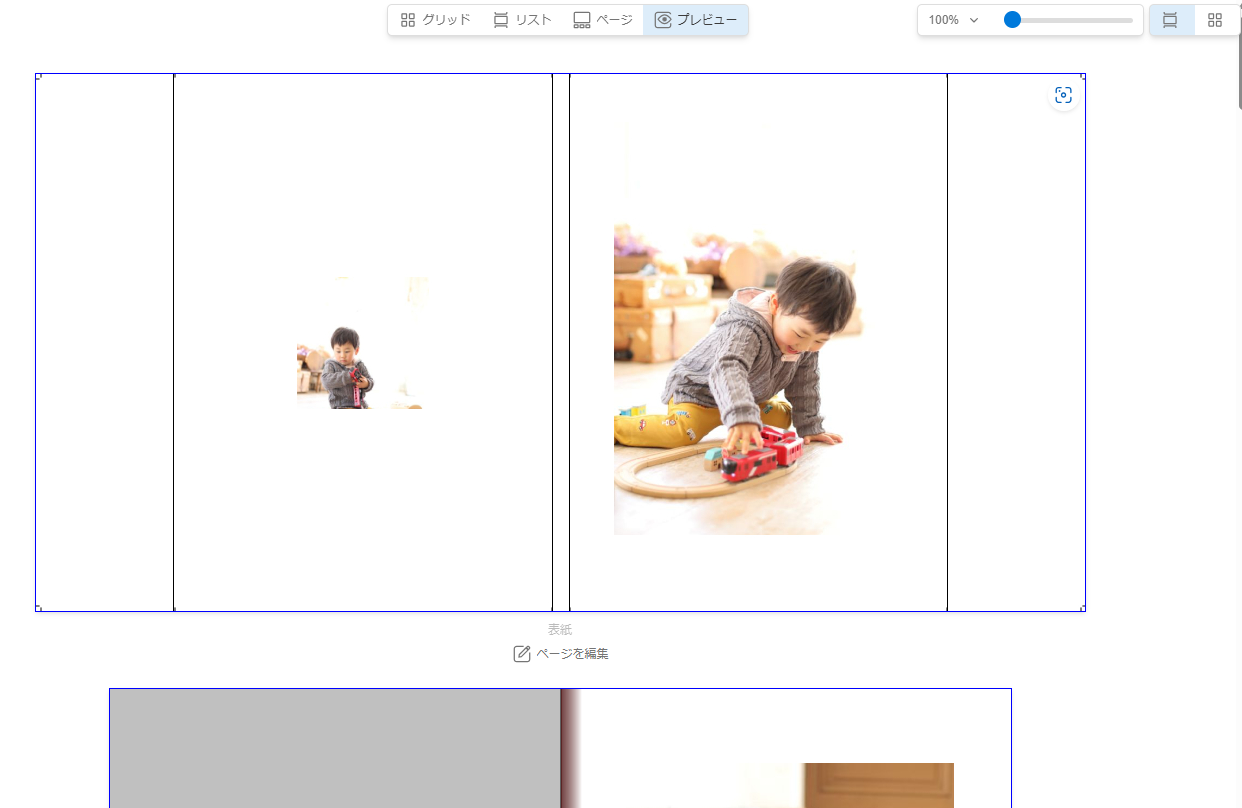
プレビュービューは編集ができない、完全なプレビュー・確認をするための画面です。
表示形式はリストビューと同じ縦スクロールで1ページ表示の画面です。
また、プレビュービューでは商品によっては解説のために配置してあるオブジェクトや注意書き、ガイド線などが表示されなくなりますので、最終確認に向いています。
なお、プレビュービューには、グリッドビューと同じ全体を確認可能な画面と、リストビューのように単ページで確認する画面があります。
画面左上に切り替えのスイッチがあります。
サイドメニュー
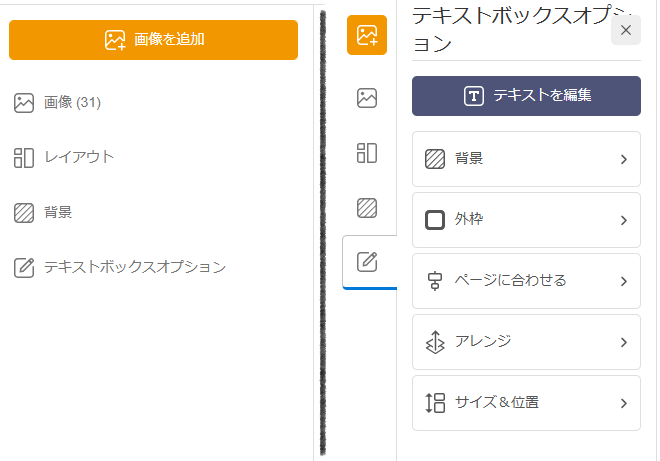
サイドメニューは編集に使用する機能が提供されていて、選択しているオブジェクトの種類によって、その内容が変わります。
画面ではテキストボックスを選択した場合のサイドメニューが表示されていて、テキストボックスへの編集機能が表示されています。
写真ボックスを選択した場合は写真ボックスへの編集機能が表示されるようになります。
サイドメニュー編集オプション
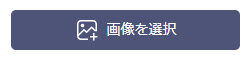 写真ボックスに配置する写真を選択します。
写真ボックスに配置する写真を選択します。
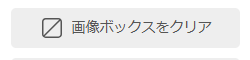 写真ボックスに配置した写真を消去します。
写真ボックスに配置した写真を消去します。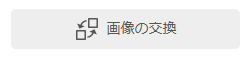 別の写真ボックスの写真と交換します。
別の写真ボックスの写真と交換します。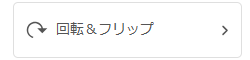 写真ボックス、テキストボックスを回転・反転します。
写真ボックス、テキストボックスを回転・反転します。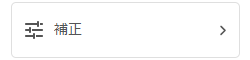 写真の明るさ、コントラストの調整や、白黒・セピアへの変換ができます。
写真の明るさ、コントラストの調整や、白黒・セピアへの変換ができます。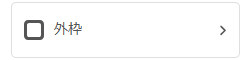 写真ボックス・テキストボックスに外枠を付けます。太さ、色なども変えられます。
写真ボックス・テキストボックスに外枠を付けます。太さ、色なども変えられます。
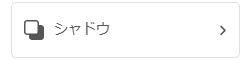 写真ボックスに影をつけます。影の強弱などの設定もできます。
写真ボックスに影をつけます。影の強弱などの設定もできます。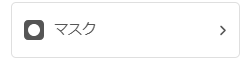 写真ボックスにマスクを設定できます。四角形以外の形にするときなどに使います。
写真ボックスにマスクを設定できます。四角形以外の形にするときなどに使います。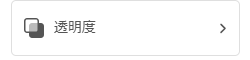 写真の透明度を設定します。
写真の透明度を設定します。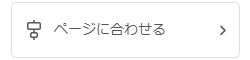 写真ボックス・テキストボックスの位置をページの縦・横の中心に配置できます。
写真ボックス・テキストボックスの位置をページの縦・横の中心に配置できます。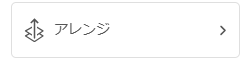 写真ボックス・テキストボックスの重なり順を変更します。
写真ボックス・テキストボックスの重なり順を変更します。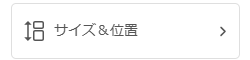 写真ボックス・テキストボックスの位置や大きさを変更できます。数値での細かいせっても可能です。
写真ボックス・テキストボックスの位置や大きさを変更できます。数値での細かいせっても可能です。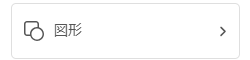 写真ボックスの形を丸または四角に変更します。
写真ボックスの形を丸または四角に変更します。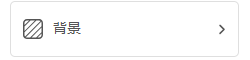 テキストボックスの背景色を変更できます。
テキストボックスの背景色を変更できます。
文字の編集
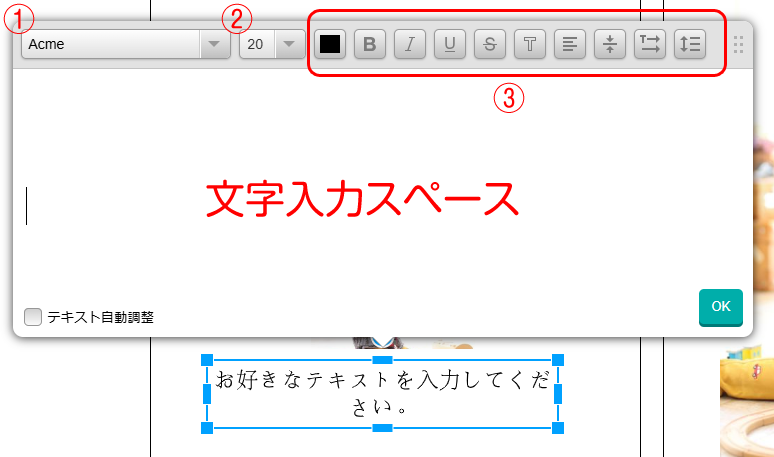
テキストボックスをダブルクリックすることで編集画面が表示されます。
(1)フォントを選択できます。
(2)フォントサイズを変更します。
(3)色、ボールド、イタリックなどの編集ができます。
※テキスト自動調整は、テキストボックスのサイズにフォントサイズを合わせてくれます。
文字入力スペースに文字を入力します。1文字単位で上記の編集が可能です。